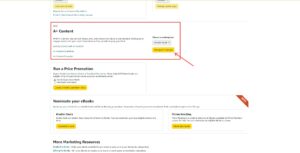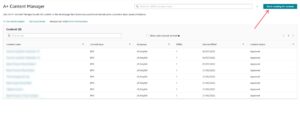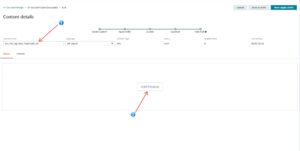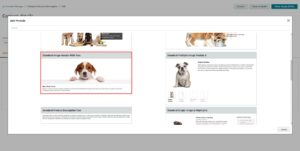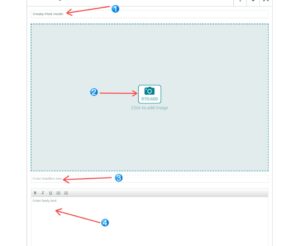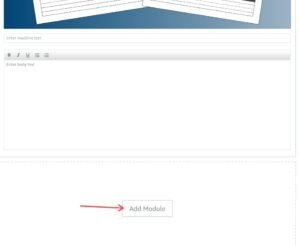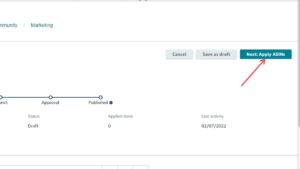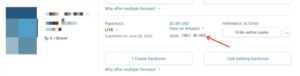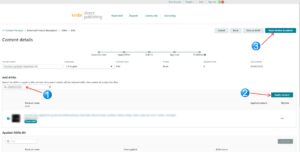Now that Amazon doesn’t allow the ‘Look Inside’ feature for new low-content uploads, you may want to add extra content yourself. It’s more work, but you can add extra images and text using their templates. Here’s how it’s done.
Start by clicking the ‘Marketing’ link at the top of your KDP dashboard. On the next page, scroll down to the A+ Content section and choose your marketplace:
You will need to add the content for each marketplace you want it to show up, as well as for any hardback/softcover editions.
On the next page, click ‘Start creating A+ content’:
Give it an easily identifiable name and begin adding your modules:
Choose the one(s) you want to use and make sure you have an image of the correct size already created. Adding any text appears to be optional:
Keep adding more modules if you want:
Click ‘Next: Apply ASINs’:
And that’s it. It does take a while, but at least you can control what you want potential customers to see. It’s great for showcasing your book interiors for content other than plain notebooks.