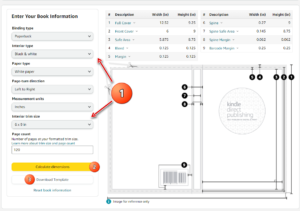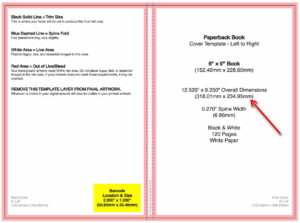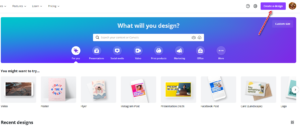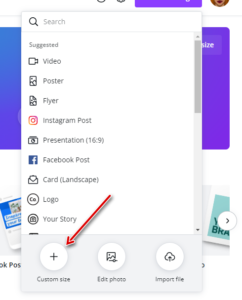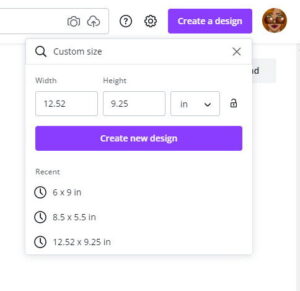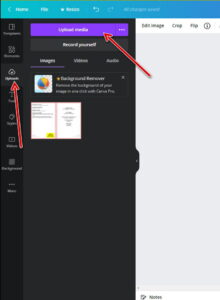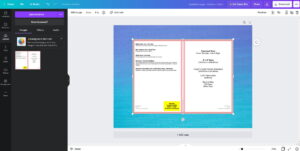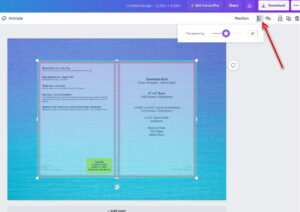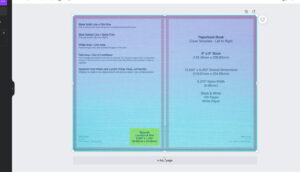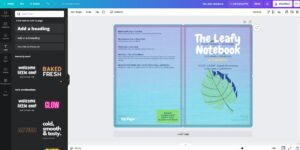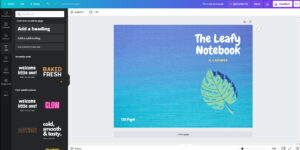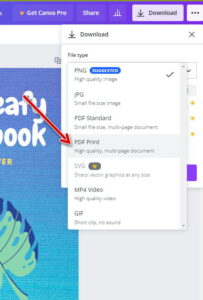Visit Canva (affiliate link) and sign up for a free account.
Now you need to decide on the size of the book you want to create the cover for. The usual one for beginners is the 6×9 inch notebook. You can create and download a cover here. Enter your book information, calculate dimensions and then download the template. The usual amount of pages for a notebook is around 120, but this is just a guide, it’s up to you:
The file you download will be a .zip file with PDF and PNG files. Extract the PNG file somewhere easily accessed, maybe on your desktop. We are going to upload this file to Canva, but first, you need to take note of the overall dimensions of the cover:
Please note: PNG files are very large and may not upload to Canva. Open up the downloaded PNG file in whichever graphics program you have installed, such as Paint or Gimp, and save it as a JPG file, instead.
In Canva, click ‘Create a design’ at the top-right of the page:
Now you need to create a custom image in inches or millimetres, using the overall dimensions you noted earlier:
Upload the cover template you downloaded from Amazon.:
The black panel at the left-hand side is where you can add design elements, such as a background, text, images etc. Select a background you like. You can also use one from a website such as Pixabay if Canva doesn’t have any that you like. Once you’ve inserted your background by clicking on the background image, click on the uploaded cover image to insert that also:
Don’t resize the template, yet. Make it partially transparent so you can see what you are doing, and then resize it. You do need this image as you can see where the guidelines and barcode positions are for the book cover you are creating:
Once you’ve finished adding your elements and any text you want:
Click on the background and click the delete button on your keyboard to delete the top file, which was your book template:
Now download it as a high-quality PDF file:
My design is very, very simple, I’m sure you can come up with something much better with practice! There are lots of Canva tutorials out there, this one is very basic, but this will work for any size book cover you want to create, just as long as you know how many pages you are going to have inside the book. You could colour the spine of the book and/or have images on the back cover; just experiment and take your time. 🙂